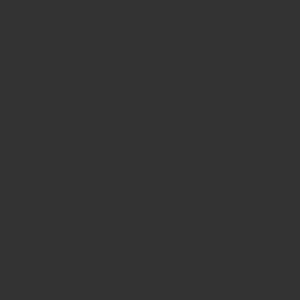イラスト練習を始めて1年半。
ようやくマスクとクリッピングの使い分けが確立してきたのでご紹介します。
ただしこのやり方が100%正しい使い方であるとは限らないことだけ念頭に置いていただければと思います。
ちなみに僕はIpad版クリスタを使用していますがほかのソフトも同様の仕組みだとは思いますので少しでも参考になれば幸いです。
1.下塗りは気合で塗っていく
今回はあくまでマスクとクリッピングの紹介なので線画はサクッと仕上げました。
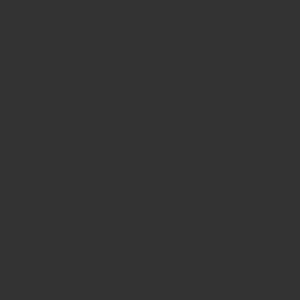
当然精度が低いので古家のように隙間ができてしまいます。
隙間ができているとバケツの塗りつぶしもできないので投げ縄塗りで大まかに線の周りを1周するように塗っています。
ちなみに隙間の無い線画をかけたとしてもバケツ塗ではなく、隙間なく囲って塗るツール等を使用して線の外側まで塗りつぶしができていたほうが後々楽です。
もしくは、大まかに投げ縄塗りで線画の周りを塗った後、不透明バケツツールで周りを消すというやり方も効果的です。
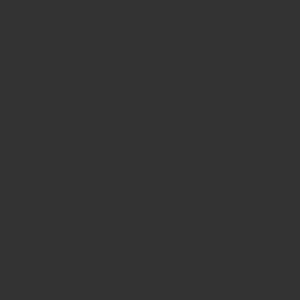
あ、隙間があるからやっぱりうまくできない・・
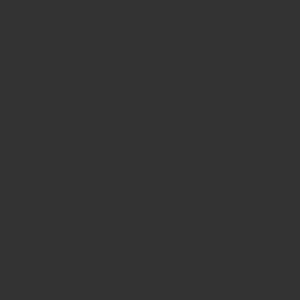
調整するとこんな感じです。
2.こんなこともできるマスクの使いかた
では次にマスクを使っていきます。
お絵かきソフトに大体備わっているマスク機能ですが、クリッピングのみ使っていて普段はあまり使っていないという方も多いと思います。
自分も少し前はそうでした。
ただマスクとクリッピングを使い分けることで、さらに効率よく色塗りができたので今ではどちらも使っています。
僕がやっているマスクの使いかたは以下の通り。
画像のように「ctrl」+レイヤー部分をクリックすることでそこに塗られた範囲を選択状態にすることができます。
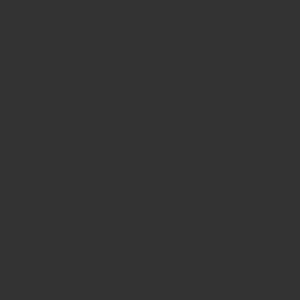
この状態でマスクボタンをポチっと押すと現在塗られた範囲にマスクがかかります。
さて今の状態では同じレイヤーにしか編集ができないので全体にマスクがかかるようにしたいところ。
そんな時は新たにファイルを作成し、そのファイルに先ほど作成したマスクを移動させることで見事そのファイル内のレイヤーにマスクがかかった状態にすることができるのです。
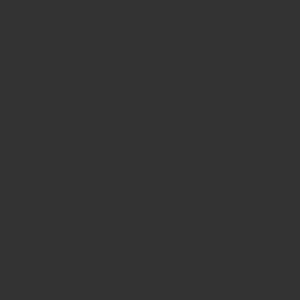
はい、上記画像のようにマスクがかかったファイル内のレイヤーはマスク外からはみ出すことなく色が塗られていることが分かりますね。
3.パーツごとに下地を塗っていく
マスクを設定しているのでパーツごとの下地もサクッと塗ることができます。
僕の場合は投げ縄塗りで各パーツを囲ってはみ出した部分を消しゴムで消していくやり方で作業を進めています。
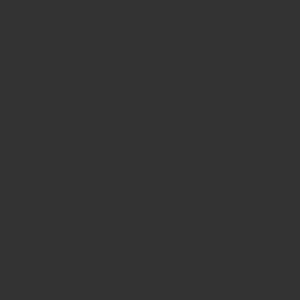
↓
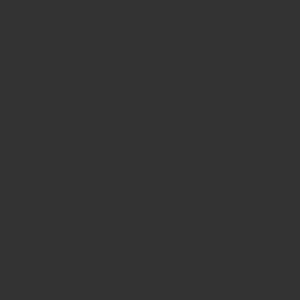
今回はマスクを一つだけしか作成していませんが、パーツの塗り込みが多い場合は先ほどやったやり方でファイルを作成しそこにマスクをかけてもいいでしょう。
4.クリッピングをひたすらつける作業
ここまで出来たらあとは下地(レイヤー)にクリッピングを施し、色を塗っていくだけです。
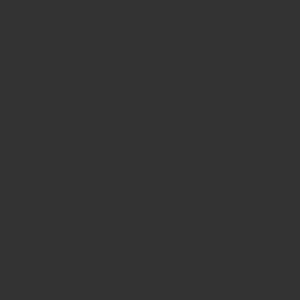
↓一つ上の改装にレイヤーを作りクリッピングマスクボタンをぽちっと押すだけ。
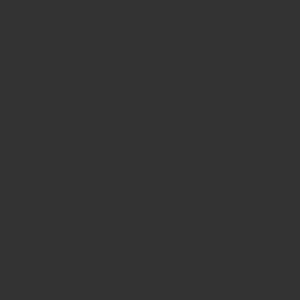
色の塗り方としては乗算、スクリーン、追い焼きカラーのレイヤー効果を使い分けて塗っています。
レイヤーの順番で色味が変化するのでそこは好みに合わせて調整してください。
色の選択って難しいですよね。
日々試行錯誤して自分の納得のいく色塗りをしたいと思います。
完成イラストはこちら
所要時間:180分
あるアニメのポーズを参考にしました。
やっぱりマスクとクリッピングを使い分けることで色塗りが劇的に効率UPしますね。
このほかにも色々なやり方があると思うので自分に合う手法で効率化を図っていただければと思います。